Always looking to make improvements, Skype, one of the world’s most used voice and video chat messenger, has just introduced the feature of background replace to its service.
The Background Replace Explained
Improving the overall video call experience, Skype thought it better to give its users that extra privacy. The gist of it is, there are times when we have an important meeting or anything really where we aren’t presentable. Our room might be messy and may leave a wrong impression on whoever’s facing the camera on the other side. This is where a background replace proves to be handy.
Coming in as a life-saver, the ability to change your background provides users the option to choose from a wide range of different images and scenes. You could replace your background with a sunny day at the beach or opt to maintain professionalism with a standard blur. Truth be told, this brand-new feature is going to put many people at peace.
A Perfect Example of Background Replace
Exemplary, here is the case of Valentina Karellas, who is a fashion designer, and someone very proficient in yoga. She works in a studio that is often messy and tangled with machinery and art samples. Therefore, she wants people not to notice the clutter in the background, along with her designs.
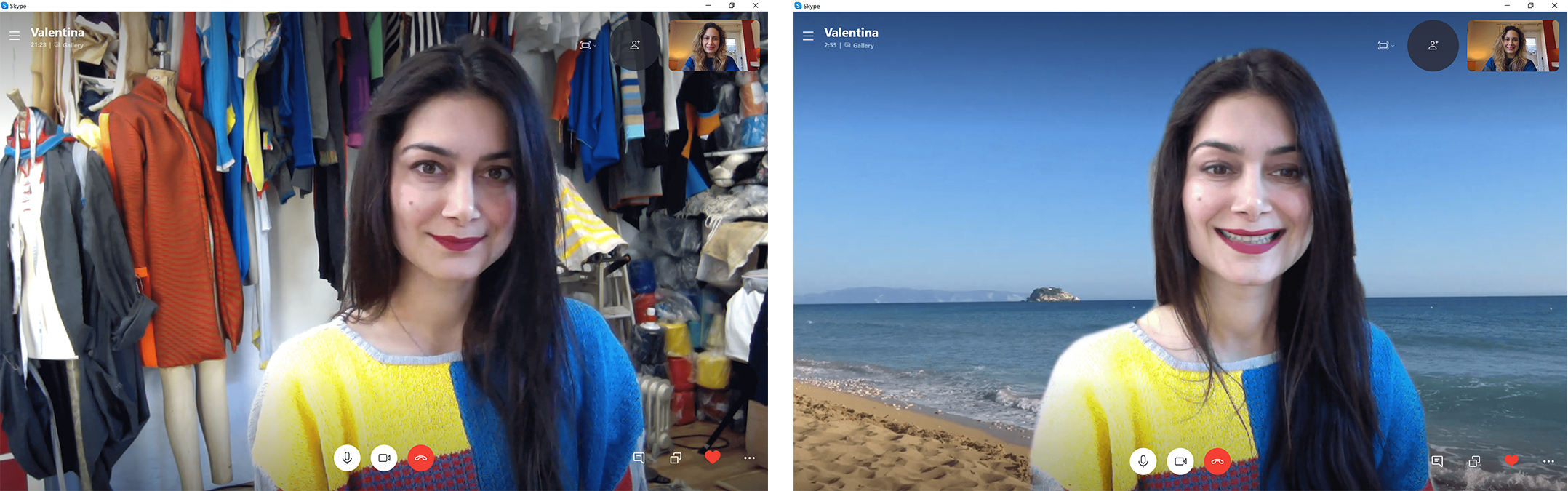
Original and Background replaced Skype Chat
Using Skype’s new capability, she changes her background mostly while engaging in a group video chat or for her regular yoga sessions.
How Does It Function?
When everything else is irrelevant when video chatting, Skype’s Background Replace available on Mac, Windows, and Linux can either blur your background out or use a customized image to substitute the background with a preferred one.
Follow these steps to blur the scenery behind you during a video call:
- When a call is in place, click on the More menu.
- Tap on Choose background effect
- To complete the blurring process, opt for a previously added image or choose a new one from scratch to attain the choice of modification as well.
How To Change or Blur Your Background For All Skype Calls
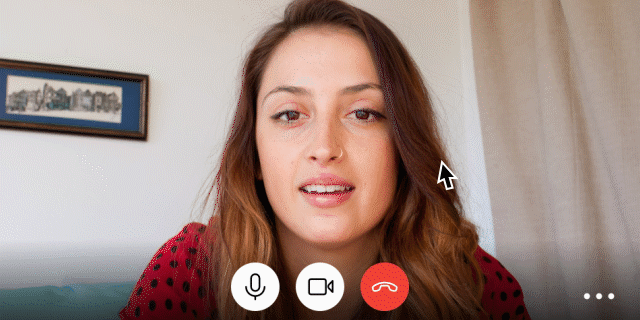
Changing Background
- Go to your profile photo and click on it
- Click on Settings, followed by a tap on Audio and Video.
- When you click on Choose background effect, you will be able to blur the background, choose an already used image, and replace the background with a new, custom image
Skype recommends you to take landscape-oriented images and use them with your background. Additionally, the image has to be saved first locally on the computer. As of yet, users of Skype on Windows 10 can only choose to blur their background.
If you don’t see an option to blur or change your background, there’s probably an incompatibility of Advanced Vector Extensions 2 (AVX2) with your computer’s processor. Check with your manufacturer for more on this.